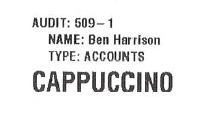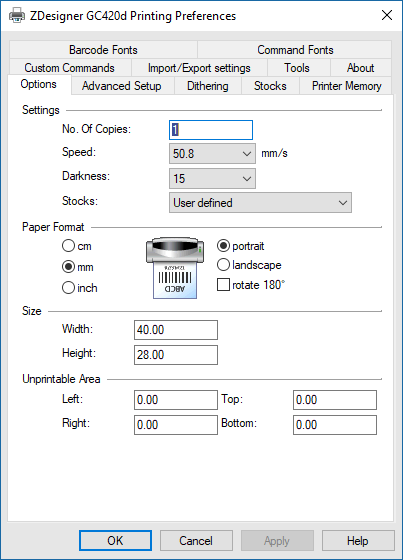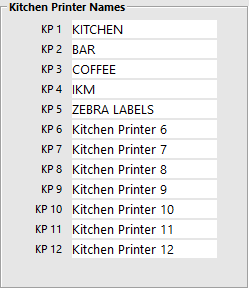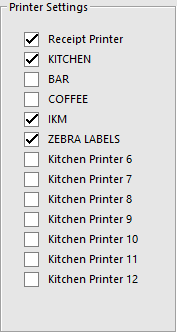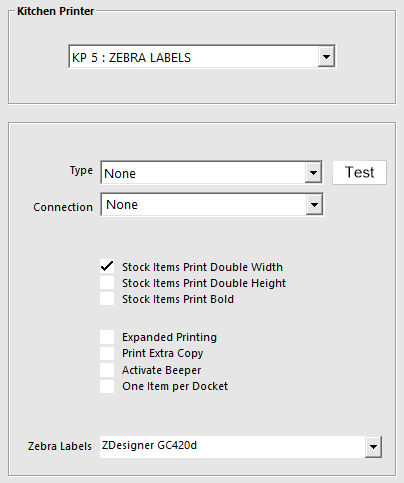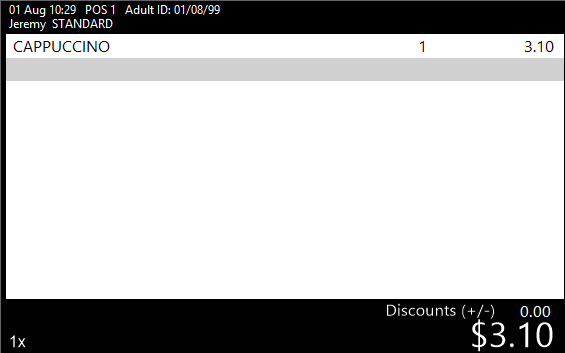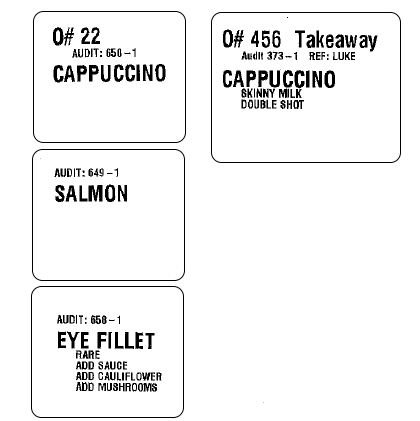Open topic with navigation
You are here: Labels > Zebra Label support for Kitchen Printers
Zebra Label support for Kitchen Printers
Note!
Customer Names are supported on Zebra Labels.
When a Customer has been added to the sale and the Customer purchases a Stock Item which has a Zebra Kitchen Label Printer enabled, their name will be included on the Zebra Kitchen Label for easily identifying the item and dispensing it to the correct Customer.
Note!
Date/Time is supported on Zebra Labels which is hard-coded as enabled.
The Date/Time will be printed onto the label by the Zebra Label Kitchen Printer in a similar fashion to a standard Kitchen Docket.
This feature allows you to print a label which can placed on the product for the dispense to the correct customer.
This will be beneficial mostly in fast food and convenience stores, where people order take-away that can take a few minutes to prepare.
When you order a kebab, fish and chips or Chinese, your meals can have a sticker on them with the order details, so you can confirm that it is your order before you open it.
The staff dispensing the meal to the customer might not be the one preparing it, so it allows for errors to be minimal.
Setup Zebra Printer
To be able to use this functionality, you will need to have a ZDesigner GC420d printer.
Note that the Zebra GC420d printer has been discontinued in 2020 and superseded by the Zebra ZD220d. When setting up the ZD220d, ensure that you use the latest drivers that are available for this printer.
The following label sizes have been configured to test with:
Once you have connected the printer, do a test print through Windows.
You may need to calibrate the position of the information that gets printed to ensure all the information is visible.
Configure Idealpos Settings for Zebra Printer
Go to Setup > Global Options > Printing > Kitchen Printer Names > ZEBRA LABELS.
Go to Utilities > Range Programming > Stock Items > Select all required items to use Kitchen Printer ZEBRA LABELS.
You can select individual items by going through File > Stock Control > Stock Items > Modify.
Go to Setup > POS Terminals > Modify > Kitchen Printers > Kitchen Printer: ZEBRA LABELS > Zebra Labels: ZDesigner GC420d.
Using Zebra Labels for Kitchen
In Idealpos, sell an item that will print a label.
A label will be printed with all the details that are included in the sale.
The Customer Name will also be printed to the Zebra Label when a Customer has been added to the sale.
Open topic with navigation